
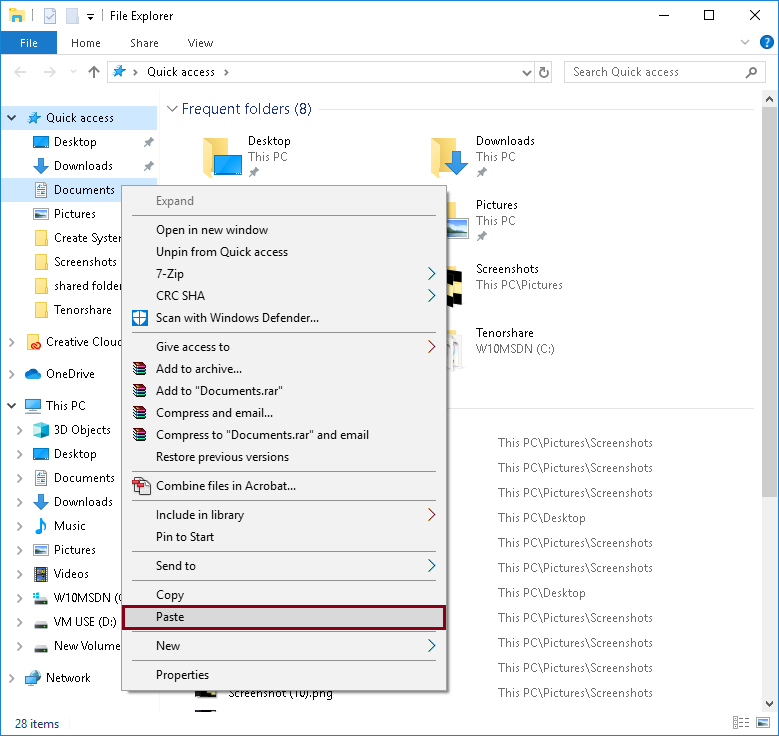
- #Recover sticky notes windows 10 how to
- #Recover sticky notes windows 10 install
- #Recover sticky notes windows 10 update
- #Recover sticky notes windows 10 windows 10
- #Recover sticky notes windows 10 pro
#Recover sticky notes windows 10 install
It will begin to download and install the latest version of Sticky Notes app on your computer.
Open File Explorer on Windows, navigate to C:UsersThen your deleted Sticky Notes and other missing files will appear in this window after Quick Scan and Deep Scan automatically. Recover Missing Sticky Notes from SNT File Step 1. With the help of the practical Recovery Wizard, data. And click the Start Scan button to scan the disk or partition. The simplest and most effective option to restore notes is the unique DiskInternals Uneraser software. Your deleted files will reappear once you’ve applies the changes. Once you’re there, click on the ‘Previous Versions’ and select the version you want. The easiest way is to right-click on the Sticky Notes icon and go to the Properties window. Type Sticky Notes in the search box and then click the Microsoft Sticky Notes app from the result. First, click the partition or disk where your Sticky Notes are deleted. There are a couple of ways of restoring an older version.
#Recover sticky notes windows 10 windows 10
Part 2: Install Sticky Notes in Windows 10 Open File Explorer, and navigate to the View > Show/hide > Hidden items option.
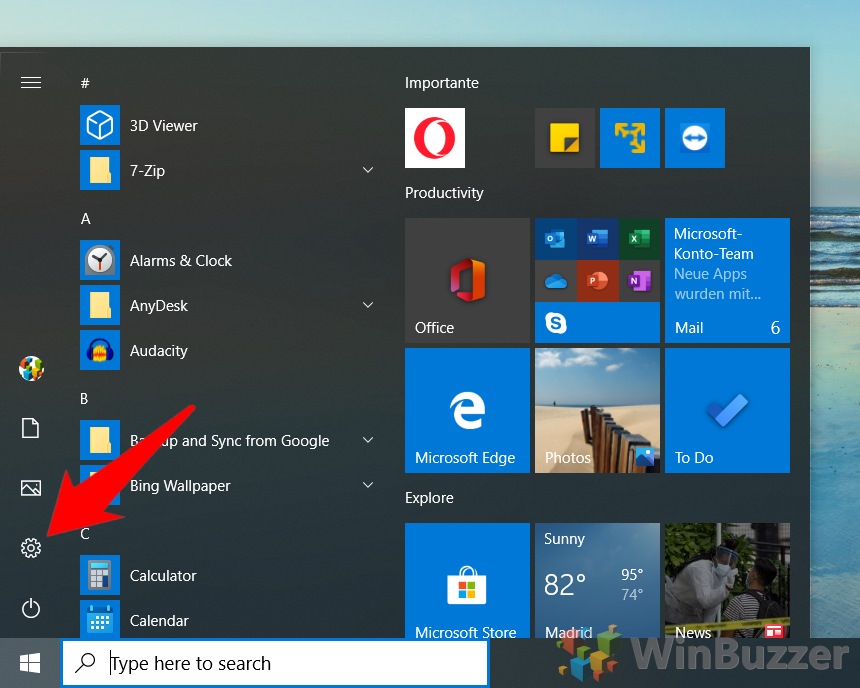
Step 6: Click on Replace the file in the destination. Step 5: Copy and paste the backed up plum.sqlite or StickyNotes.snt file into the LocalState folder.
#Recover sticky notes windows 10 update
Step 4: Copy and paste the following location into Run, and hit Enter key.įor Windows 7, Windows 8, and Windows 10 version 1511 and earlierįor Windows 10 Anniversary Update version 1607 and later Step 3: Open Run box by pressing Win+R keys. Step 2: In Task Manager, click Detail tab. Step 1: Press Ctrl+Alt+Del to open Task Manager.
#Recover sticky notes windows 10 how to
How to Restore Sticky Notes in Windows 10īefore you restore Sticky Notes for your account in Windows 10, you have to close all instances of Sticky Notes () in Task Manager. Step 3: Copy the StickyNotes.snt or plum.sqlite file to where you like as a backup of your Sticky Notes.
#Recover sticky notes windows 10 pro
The easiest way to make a copy of something is to take a snapshot of your screen via Snipping tool.Ĭopy the contents of Notes to a Notepad, then save this Notepad to a secure place, like OneDrive. In such cases to restore the deleted files on Windows 10, you need pro data recovery software such as Remo Data recovery software. Option 1: Manually Back Up Sticky Notes Contexts Use these ways below to back up Sticky Notes. How to Back up Sticky Notes in Windows 10Ī backup is a second copy of all your important files. This article will show you how to back up and restore sticky notes in Windows 10. When your computer experience a sudden restart, crash or power failure, it would cause sticky notes loss. This is able to help recover accidentally deleted sticky notes. If you use sticky notes to write down important things, it's imperative to create a backup copy of Sticky Notes' contexts. How to Back up and Restore Sticky Notes in Windows 10


 0 kommentar(er)
0 kommentar(er)
